15. Vybarvi si sám <<< Obsah >>> domovská stránka Petra
Po úspěšných pokusech v oblasti grafiky se podíváme na novou oblast - dialogy. Nejedná se ovšem o tlachání s přáteli, jak by se mohlo zdát. Dialogem nazýváme okno sloužící ke komunikaci s uživatelem. Jeho prostřednictvím rozhoduje uživatel o dalším chodu programu, předává programu informace a také informace z programu získává.
Vytvořte nový program s názvem Dialogy. Prvky pro práci s dialogy najdete ve skupině ovládání ![]() ,
podskupině dialogy
,
podskupině dialogy ![]() .
Začneme s vytvořením jednoduchého tlačítka.
.
Začneme s vytvořením jednoduchého tlačítka.
V okně Společné proměnné a funkce vytvořte číselnou proměnnou s názvem ID tlačítka Konec a v hlavní funkci sestavte program podle následujícího obrázku.
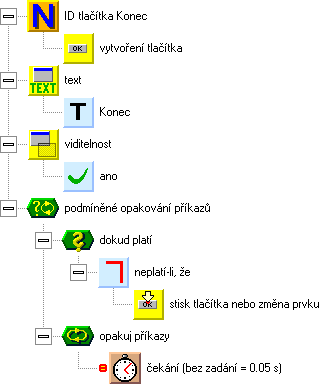
Když takový program spustíte, uvidíte šedou plochu a uprostřed ní tlačítko s textem Konec. Kliknutím na tlačítko se program ukončí. Co se v programu děje?
Začneme od číselné proměnné. Označení ID tlačítka Konec znamená "Identifikační kód tlačítka Konec". Každý prvek v okně má své identifikační číslo, kterým se můžeme na prvek odkazovat. Identifikační číslo je každému prvku přiděleno při vytvoření prvku automaticky. Hodnota identifikačního čísla nás nezajímá, pro nás to je náhodné číslo. Číslo si pouze uschováme a při odkazu na prvek použijeme.
Prvním příkazem v programu je vytvoření běžného tlačítka. Funkce pro vytvoření okenního prvku navrací identifikační kód, který si uschováme pro pozdější použití.
V okamžiku vytvoření prvního okenního prvku se program přepne do dialogového módu. Zmizí grafická plocha programu a objeví se jednobarevná plocha okna (obvykle světle šedá). Od této chvíle probíhají vstupy od uživatele přes okenní ovládací prvky. Grafický mód bude opět navrácen zpět až po zrušení posledního okenního prvku.
Při práci s dialogy se příkazy a
funkce vztahují k dialogovému prvku, který je vybraný.
Vybraný prvek určujeme prvkem číslo prvku ![]() ,
kterému předáme identifikační číslo prvku. Nezaměňujte
vybraný prvek s prvkem se vstupním zaměřením od uživatele,
jako je třeba aktivní textové pole, do kterého bude probíhat
zadávání textu uživatelem. Vybraný prvek je pouze vnitřním
ukazatelem programu, se kterým prvkem bude nyní manipulováno.
Při vytvoření nového prvku je nový prvek automaticky
nastaven jako vybraný, takže v našem prográmku nemusíme
zatím vybraný prvek nastavovat.
,
kterému předáme identifikační číslo prvku. Nezaměňujte
vybraný prvek s prvkem se vstupním zaměřením od uživatele,
jako je třeba aktivní textové pole, do kterého bude probíhat
zadávání textu uživatelem. Vybraný prvek je pouze vnitřním
ukazatelem programu, se kterým prvkem bude nyní manipulováno.
Při vytvoření nového prvku je nový prvek automaticky
nastaven jako vybraný, takže v našem prográmku nemusíme
zatím vybraný prvek nastavovat.
Druhým příkazem v programu je
nastavení textu Konec do tlačítka. K nastavení textu slouží prvek
text ![]() .
U tlačítek se text zobrazí uprostřed tlačítka jako popisný
text tlačítka. Jiné prvky mohou mít také text - název
přepínače, nadpis rámečku, text editačního řádku či
editačního pole, vybraný řádek seznamu, nadpis okna.
.
U tlačítek se text zobrazí uprostřed tlačítka jako popisný
text tlačítka. Jiné prvky mohou mít také text - název
přepínače, nadpis rámečku, text editačního řádku či
editačního pole, vybraný řádek seznamu, nadpis okna.
Třetím příkazem viditelnost ![]() prvek zviditelníme. Všechny prvky (i okna) jsou při svém
vytvoření neviditelné. Je to z důvodu, abychom mohli
nastavovat potřebné vlastnosti prvků a prvek nám přitom
"necestoval" po okně, což by jistě nebylo hezké.
Proto nezapomínejte po nastavení vlastností prvků zapnout
viditelnost prvku.
prvek zviditelníme. Všechny prvky (i okna) jsou při svém
vytvoření neviditelné. Je to z důvodu, abychom mohli
nastavovat potřebné vlastnosti prvků a prvek nám přitom
"necestoval" po okně, což by jistě nebylo hezké.
Proto nezapomínejte po nastavení vlastností prvků zapnout
viditelnost prvku.
Jak jsme si řekli, ovládání programu
je nyní předáno okenním prvkům. Hlavní smyčka programu
bude proto vypadat trochu jinak. Použijeme opět podmíněný
cyklus, podmínkou bude neplatí-li, že ![]() je stisk tlačítka nebo
změna prvku
je stisk tlačítka nebo
změna prvku ![]() . Prvek stisk tlačítka nebo
změna prvku indikuje, že
s prvkem byla provedena určitá akce. Jaká akce, to závisí na
prvku. U tlačítek to znamená stisknutí, u přepínače
přepnutí, u editačního řádku změnu textu v řádku.
Příznak je otestováním vypnut. Okno má také svůj příznak
změny, oznamující nastavení příznaku změny některého z
prvků okna.
. Prvek stisk tlačítka nebo
změna prvku indikuje, že
s prvkem byla provedena určitá akce. Jaká akce, to závisí na
prvku. U tlačítek to znamená stisknutí, u přepínače
přepnutí, u editačního řádku změnu textu v řádku.
Příznak je otestováním vypnut. Okno má také svůj příznak
změny, oznamující nastavení příznaku změny některého z
prvků okna.
Nelíbí-li se vám, že tlačítko pro
ukončení programu je uprostřed okna, doplňte za vytvoření
tlačítka, ale ještě před jeho zviditelnění, prvek vertikální souřadnice ![]() s číselným parametrem 1.
Tím tlačítko posunete k dolnímu okraji okna.
s číselným parametrem 1.
Tím tlačítko posunete k dolnímu okraji okna.
Při používání dialogových prvků
se setkáte s omezením počtu barev. V režimu obrazovky 256
barev je počet barev u dialogových prvků omezen na 20
základních barev Windows. Spuštěné programy se v tomto
videorežimu musí spolu dělit o možných 256 barev. Dialogová
okna běžně nevyžadují vyšší barevnost, proto jsou jejich
barvy omezeny na základní barvy Windows. Přesto je možné i v
dialogovém okně použít více barev, a to pomocí prvku vytvoření obrázku ![]() .
Prvek obrázku používá plný rozsah barev, stejně jako v
grafickém režimu programu.
.
Prvek obrázku používá plný rozsah barev, stejně jako v
grafickém režimu programu.
Nejvíce zkušeností při
programování získáte vlastním experimentováním. Nebude-li
vám funkce některého prvku jasná, označte ho kliknutím
myší a stiskněte klávesu F1.
Zobrazí se podrobná nápověda k prvku. Dalším dobrým
zdrojem informací jsou ukázkové programy. Po otevření
ukázkového programu označte požadovaný prvek v okně Základní prvky, koš. V pravém dolním rohu okna Petra se zobrazí
počet, kolikrát je prvek v programu použit. Stiskem tlačítek
Předešlé
použití ![]() a Další použití
a Další použití ![]() se můžete přemisťovat po výskytech prvku v programu.
se můžete přemisťovat po výskytech prvku v programu.